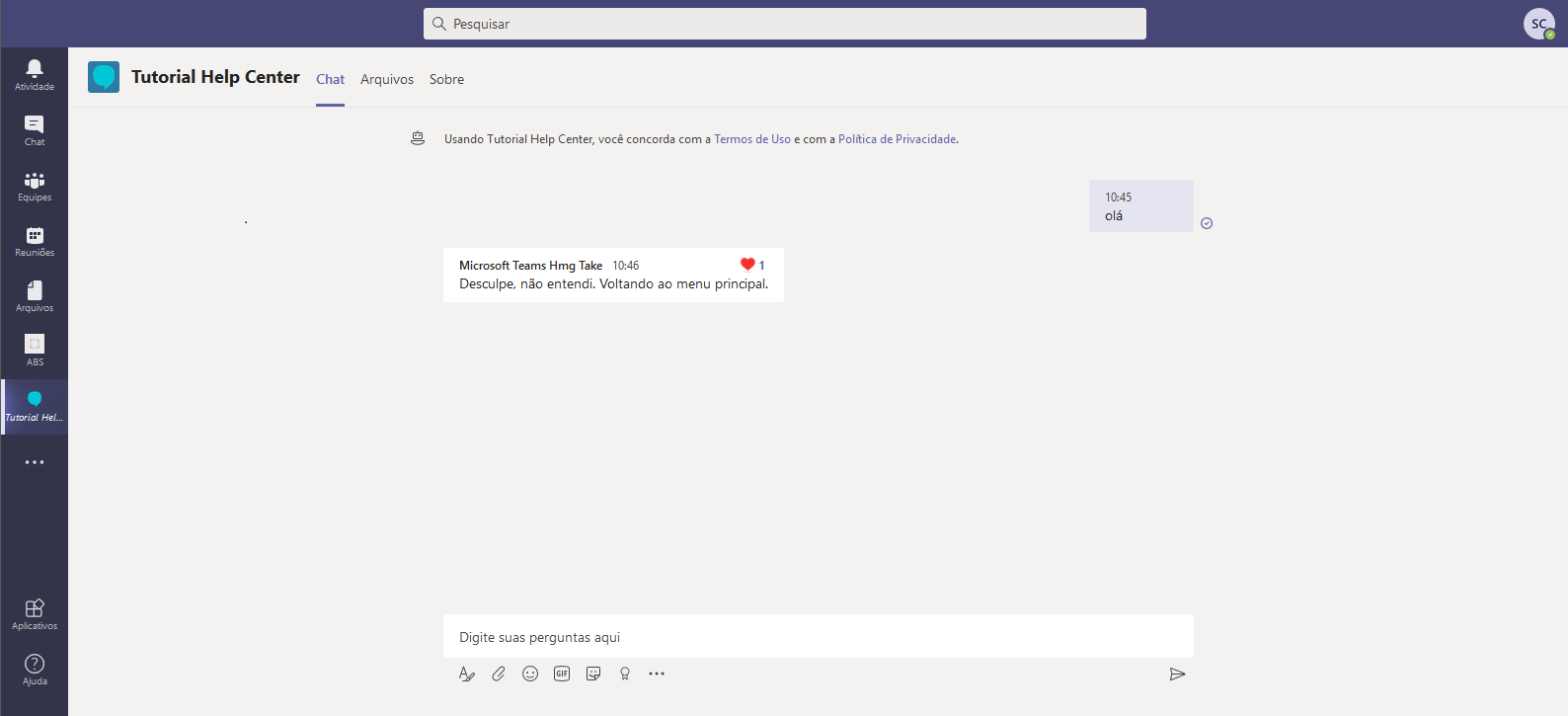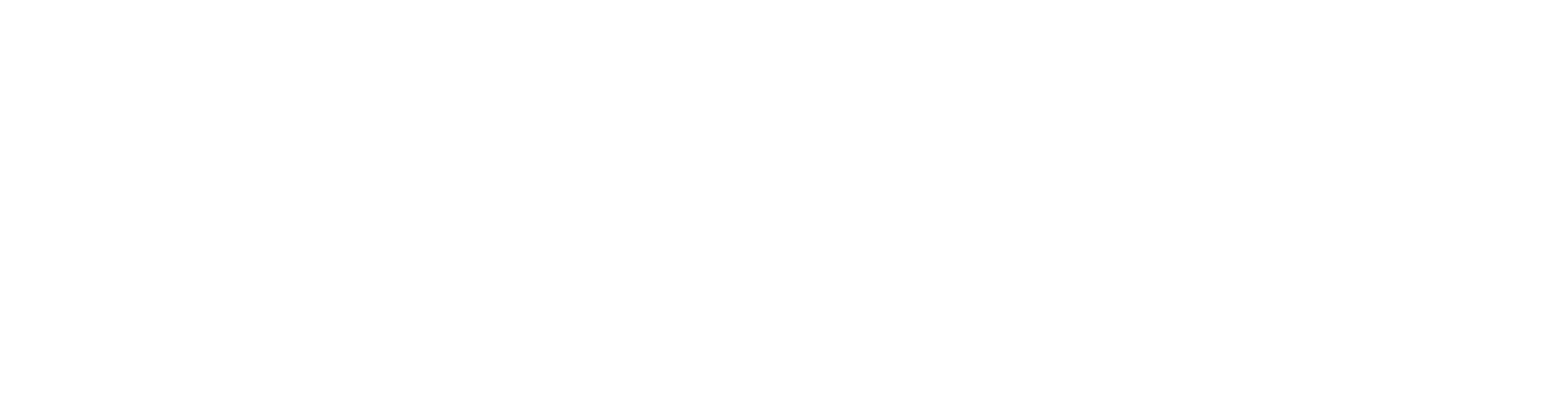Como publicar seu bot no Microsoft Teams
Pré-requisitos
- Possuir uma conta no Microsoft Teams. Acesse o site oficial para utilizar a versão online, ou fazer o download do aplicativo do Microsoft Teams para Windows, Linux ou Mac.
Configurando o contato inteligente no Microsoft Teams
1. Na aba aplicativos, pesquise e instale o aplicativo App Studio.
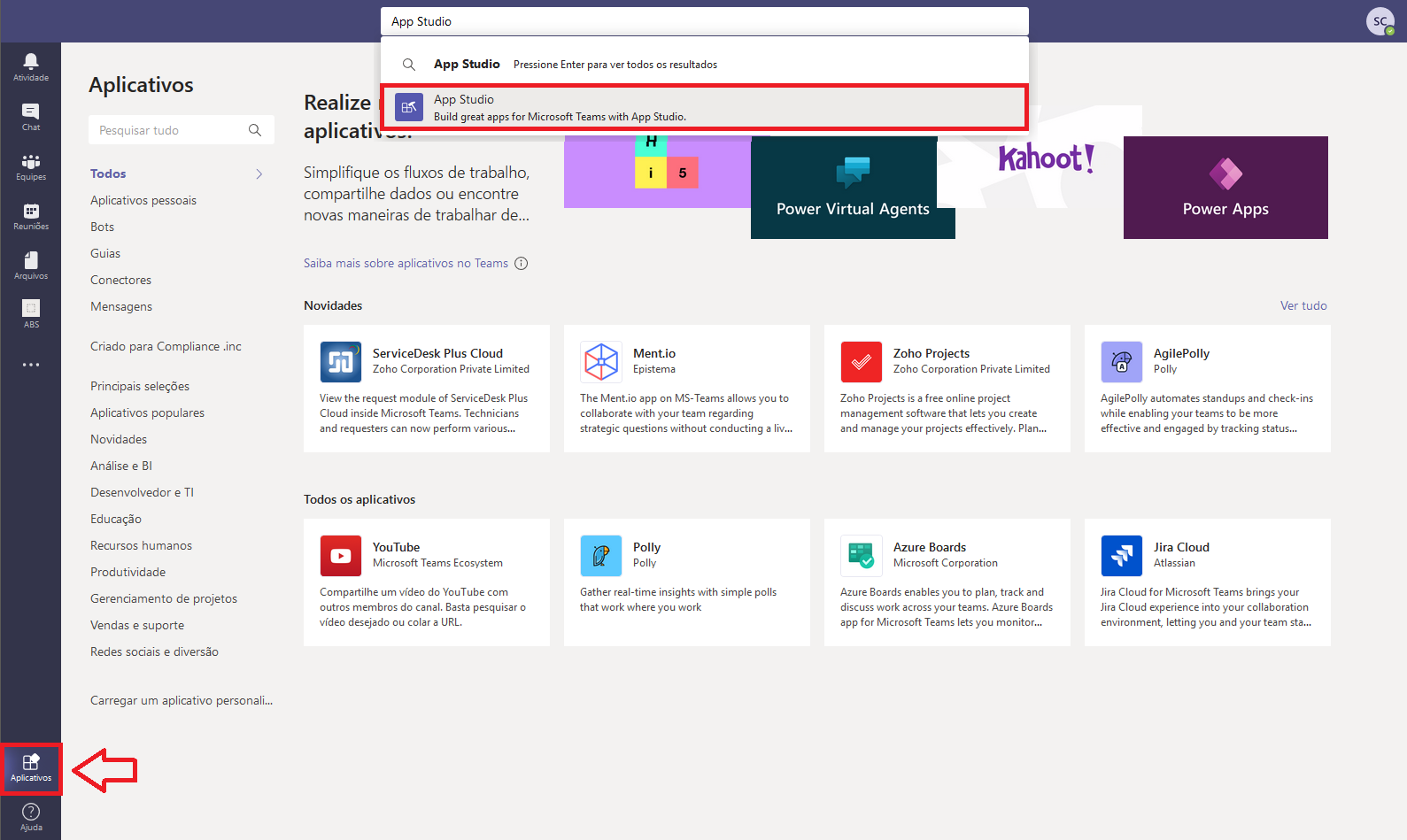
2. Após a instalação, o App Studio estará disponível para criação de novos aplicativos personalizados. Clique no ícone do App Studio.
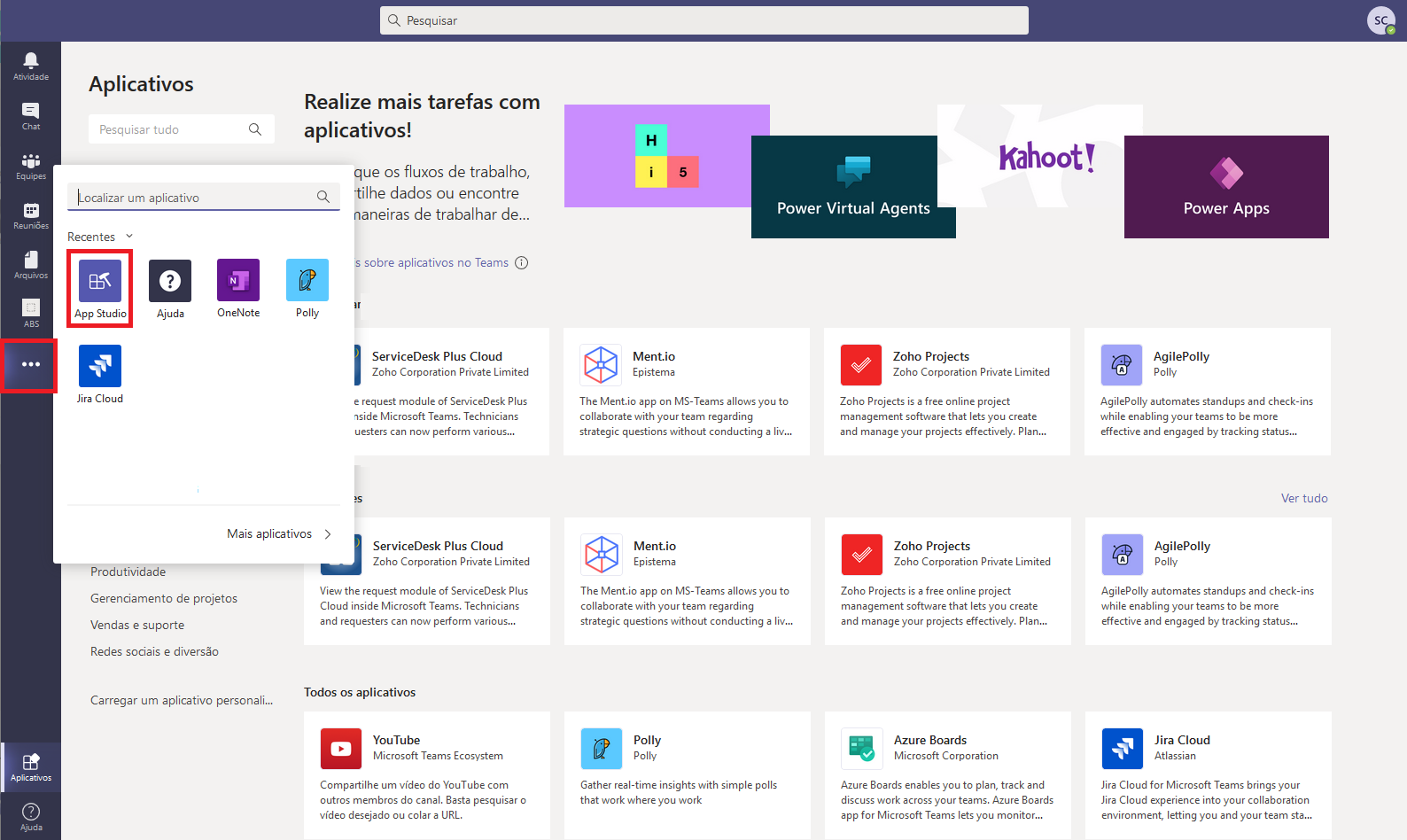
3. Clique na aba de Manifest editor e em seguida selecione a opção + Create a new app para criar seu aplicativo.
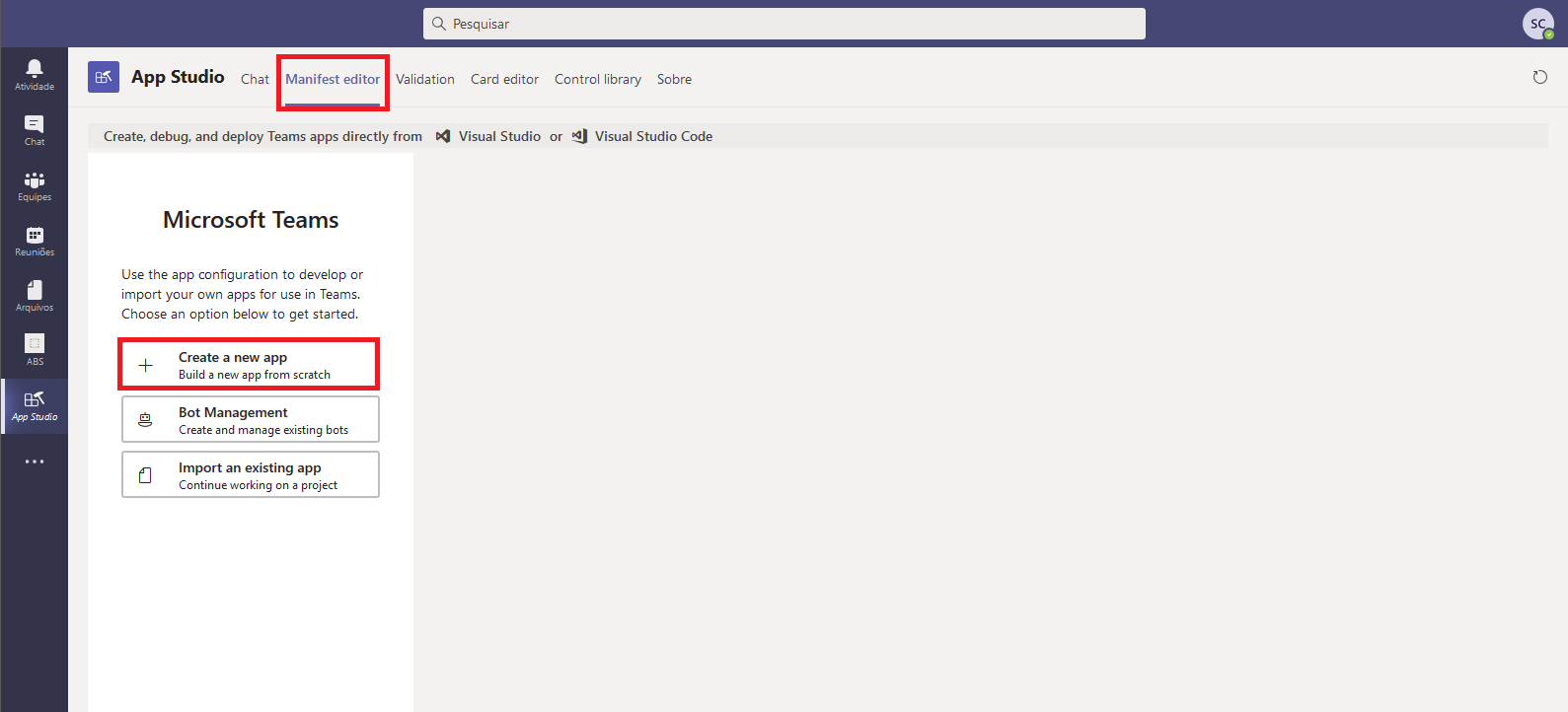
4. Em App details preencha todos os campos obrigatórios e os campos opcionais que desejar. Neste momento os dados não precisam ter relação com o Take Blip, portanto sinta-se livre para preecnher como preferir.
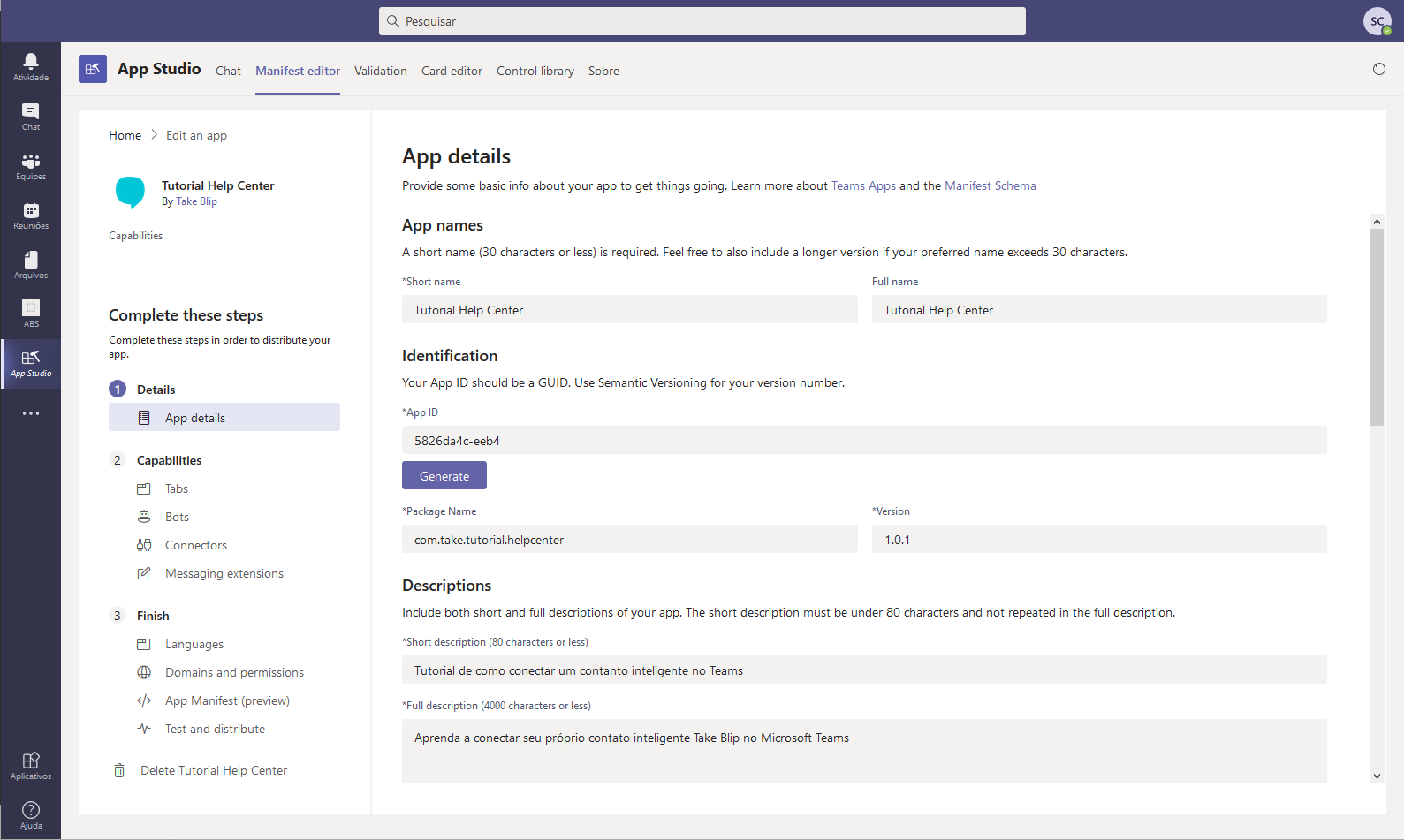
5. No menu lateral esquerdo, selecione a opção Bots e clique em Set up.
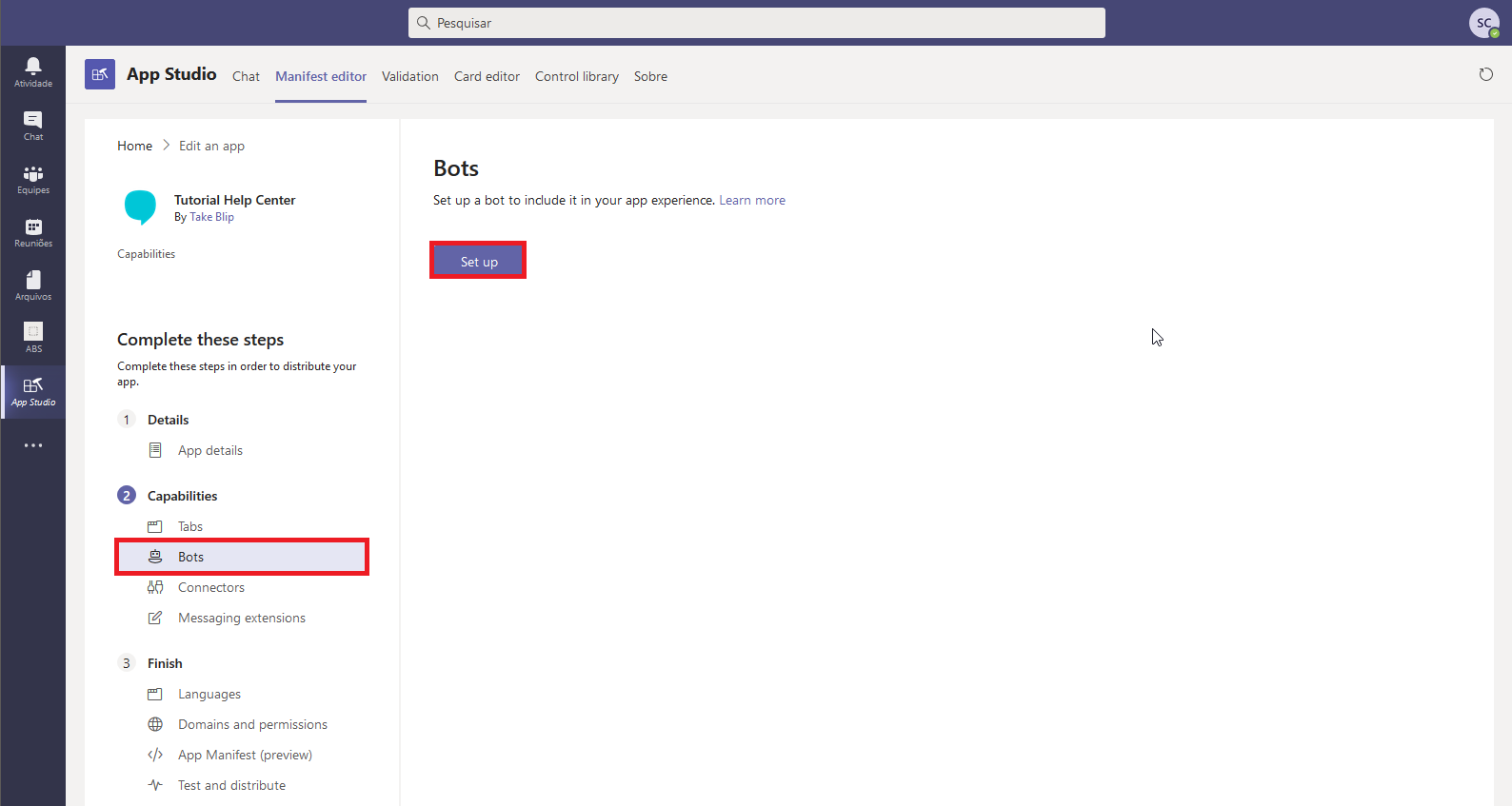
6. Na janela que se abriu, insira o nome do seu contato inteligente (não é necessário ser igual ao que está no Take Blip), e marque as seguintes opções:
- Messaging Bot
- My bot supports uploading and downloading files
- *Scope
- Personal
- Team
- Group Chat
Caso ocorra um erro ao criar o bot, tente utilizar um nome menor.
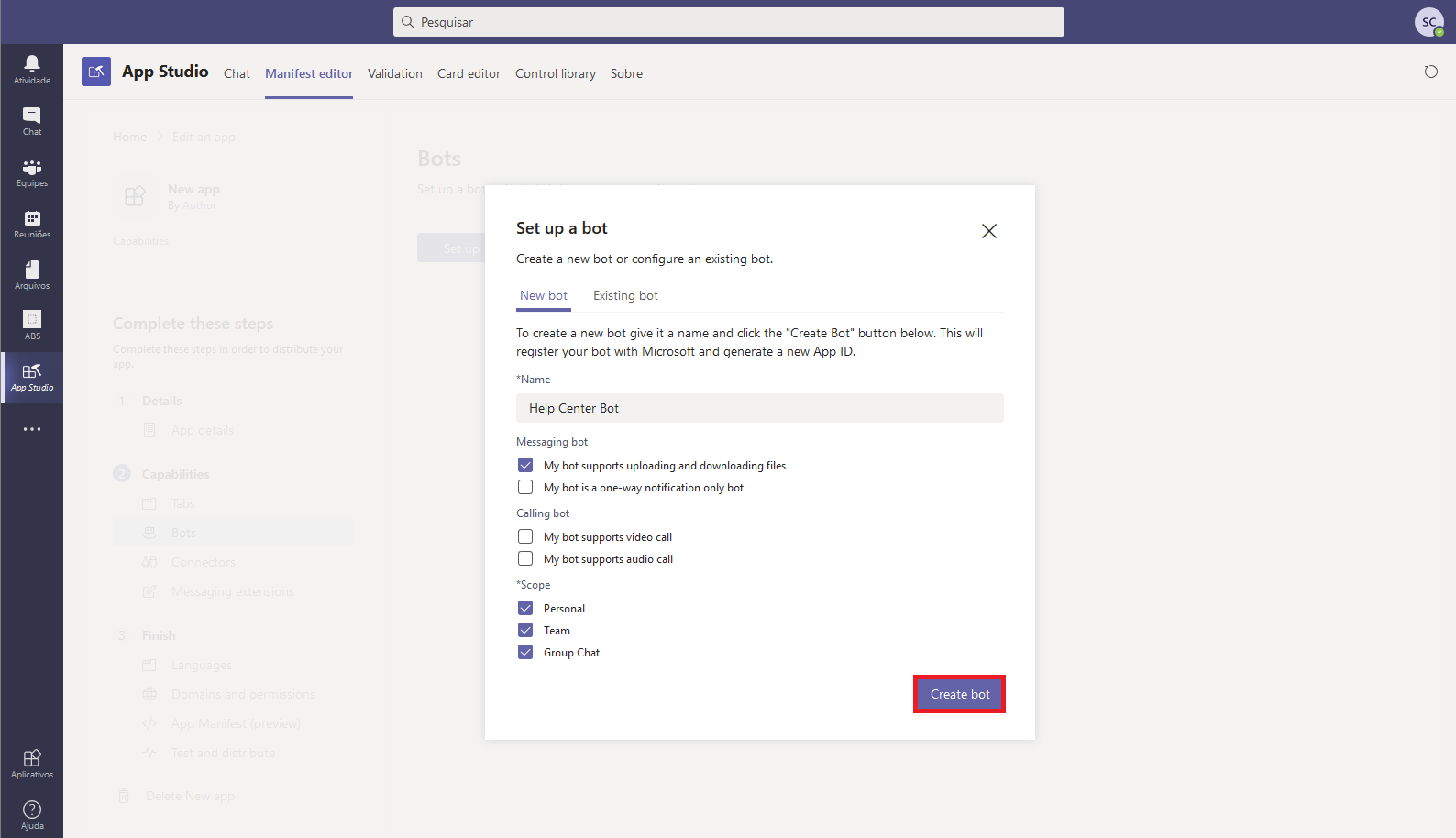
7. Finalizada a configuração inicial, copie o ID do bot (exibido abaixo do nome dele) e salve em um local temporário. Ele será necessário nas próximas etapas.
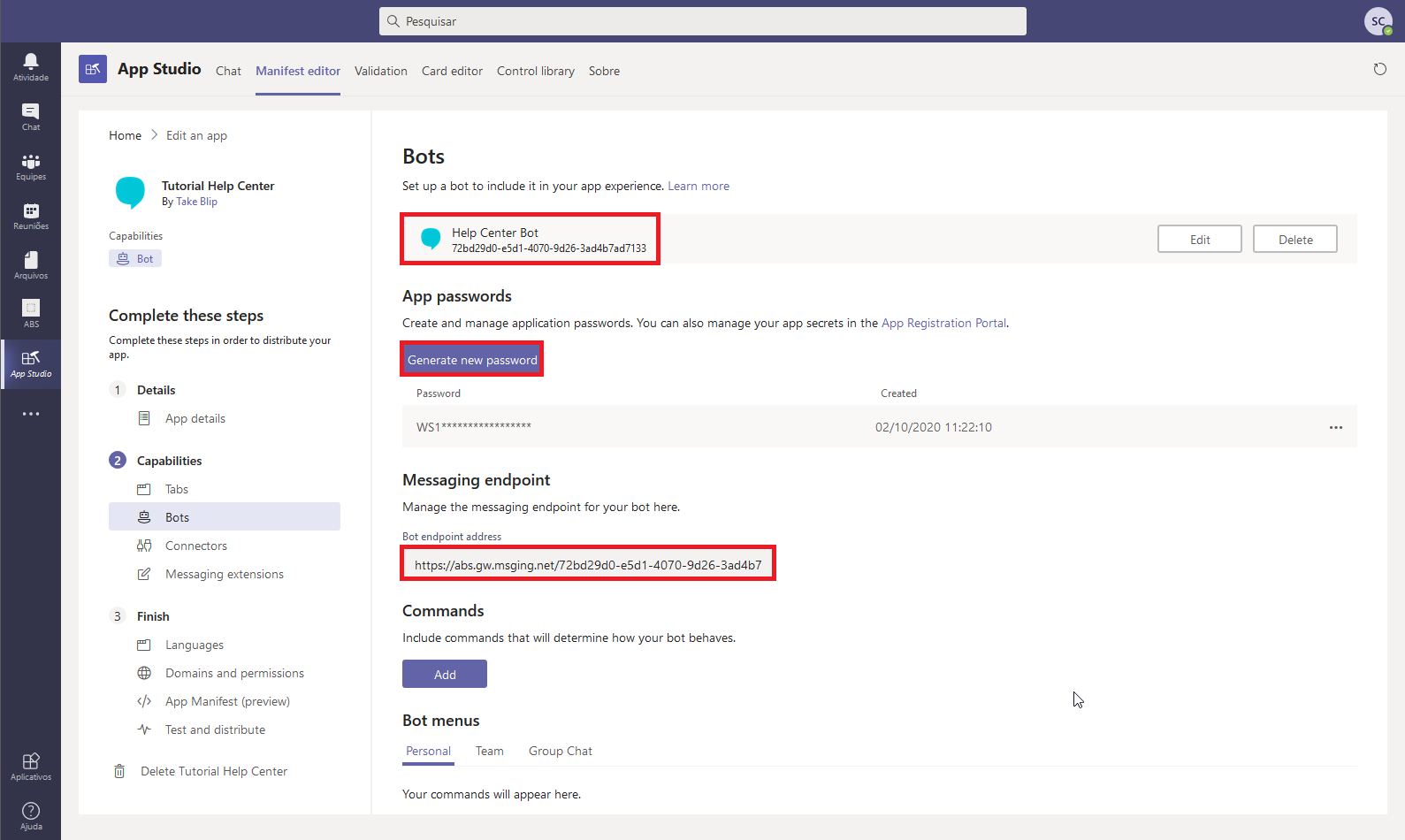
8. Clique no botão Generate new password, copie o valor gerado e salve em um local temporário. Ele será necessário nas próximas etapas. Atenção: Esse valor só será exibido uma vez.
9. O campo Bot endpoint address se trata da URL de endpoint do Take Blip. Esta é a configuração que define qual URL deverá ser utilizada pelo Microsoft Teams para enviar as mensagens eviadas pelos usuários do seu aplicativo. Por isso, você deverá configurar a URL do Take Blip, conforme abaixo (utilize o ID do bot copiado no passo 7):
Se o seu contato inteligente estiver associado a um contrato no Take Blip, utilize a URL abaixo:
Configurando o contato inteligente no Take Blip
Após preencher todas as informações do Microsoft Teams é preciso configurar seu contato inteligente no Take Blip.
10. Acesse seu contato inteligente no Take Blip, e vá para a tela de configurações avançadas. Caso não saiba como acessar as configurações avançadas, clique aqui.
11. Utilizando sempre o domínio postmaster@abs.gw.msging.net, adicione as chaves de configuração do Microsoft Teams substituindo os valores com os seus dados, conforme demonstrado na tabela abaixo.
| Domínio | Chave | Valor |
|---|---|---|
| postmaster@abs.gw.msging.net | ApplicationId | ID-DO-BOT |
| postmaster@abs.gw.msging.net | ApplicationPassword | APP-PASSWORD |
| postmaster@abs.gw.msging.net | AccountExternalId | ID-DO-BOT |
- ApplicationId - ID do bot copiado no passo 7.
- ApplicationPassword - Password copiado no passo 8.
- AccountExternalId - ID do bot copiado no passo 7.
12. Com objetivo ter uma integração ainda melhor do Take Blip com o Teams, outras variáveis são necessárias para rotulação do tipo de conteúdo trafegado, são elas: AudioSentence, DocumentSentence, GifSentence, VideoSentence, WeblinkSentence, TextButton. Quando um destes tipos de conteúdos é enviado, o rótulo apresentado adapta-se ao valor preenchido nas configurações avançadas. Sinta-se livre para preencher os valores da forma que melhor lhe convém.
| Domínio | Chave | Valor |
|---|---|---|
| postmaster@abs.gw.msging.net | AudioSentence | Você recebeu um áudio! |
| postmaster@abs.gw.msging.net | DocumentSentence | Você recebeu um documento! |
| postmaster@abs.gw.msging.net | GifSentence | Você recebeu um GIF! |
| postmaster@abs.gw.msging.net | VideoSentence | Você recebeu um vídeo! |
| postmaster@abs.gw.msging.net | WeblinkSentence | Você recebeu um weblink! |
| postmaster@abs.gw.msging.net | TextButton | Você recebeu uma mensagem! |
Testando o seu contato inteligente no Teams
13. No menu lateral esquerdo, selecione a opção Test and distribute e clique em Download, conforme apresentado na imagem abaixo. Será feito o download de um arquivo com um "pacote de aplicativo".
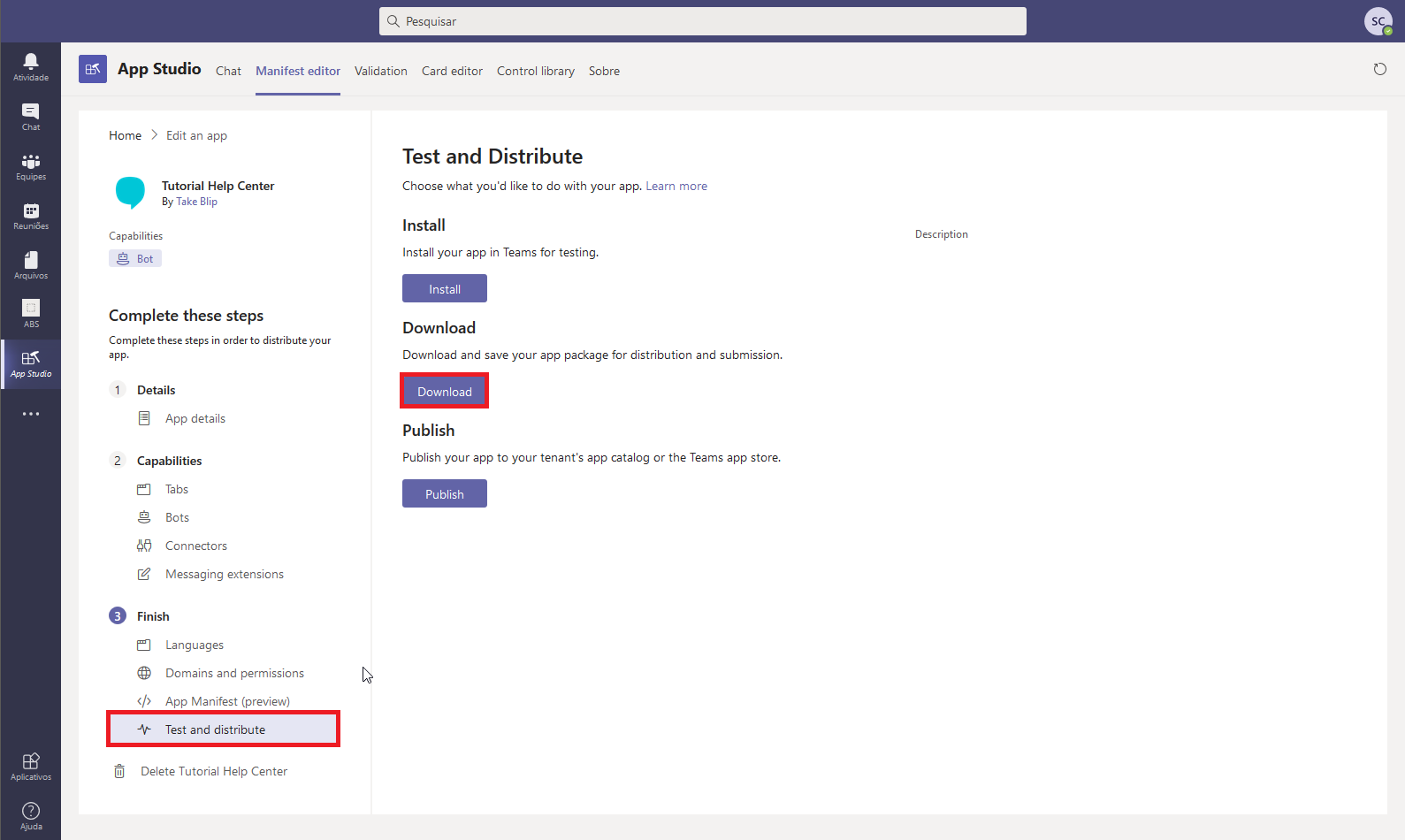
14. Volte à aba de aplicativos, clique na opção Carregar um aplicativo personalizado e escolha o arquivo baixado no passo 13.
Se a opção Carregar um aplicativo personalizado não está disponível, isto significa que seu email é corporativo e sua empresa não possui contrato com a Microsoft para acesso privilegiado dos recursos Microsoft Teams. Portanto, contrate o serviço ou faça a integração utilizando um email não corporativo.
Caso algum erro ocorra ao selecionar o arquivo, verifique se todas as informações preenchidas durante as configurações do contato inteligente no Microsoft Teams estão corretas. Repita o passo 13 e 14 se algum ajuste foi necessário.
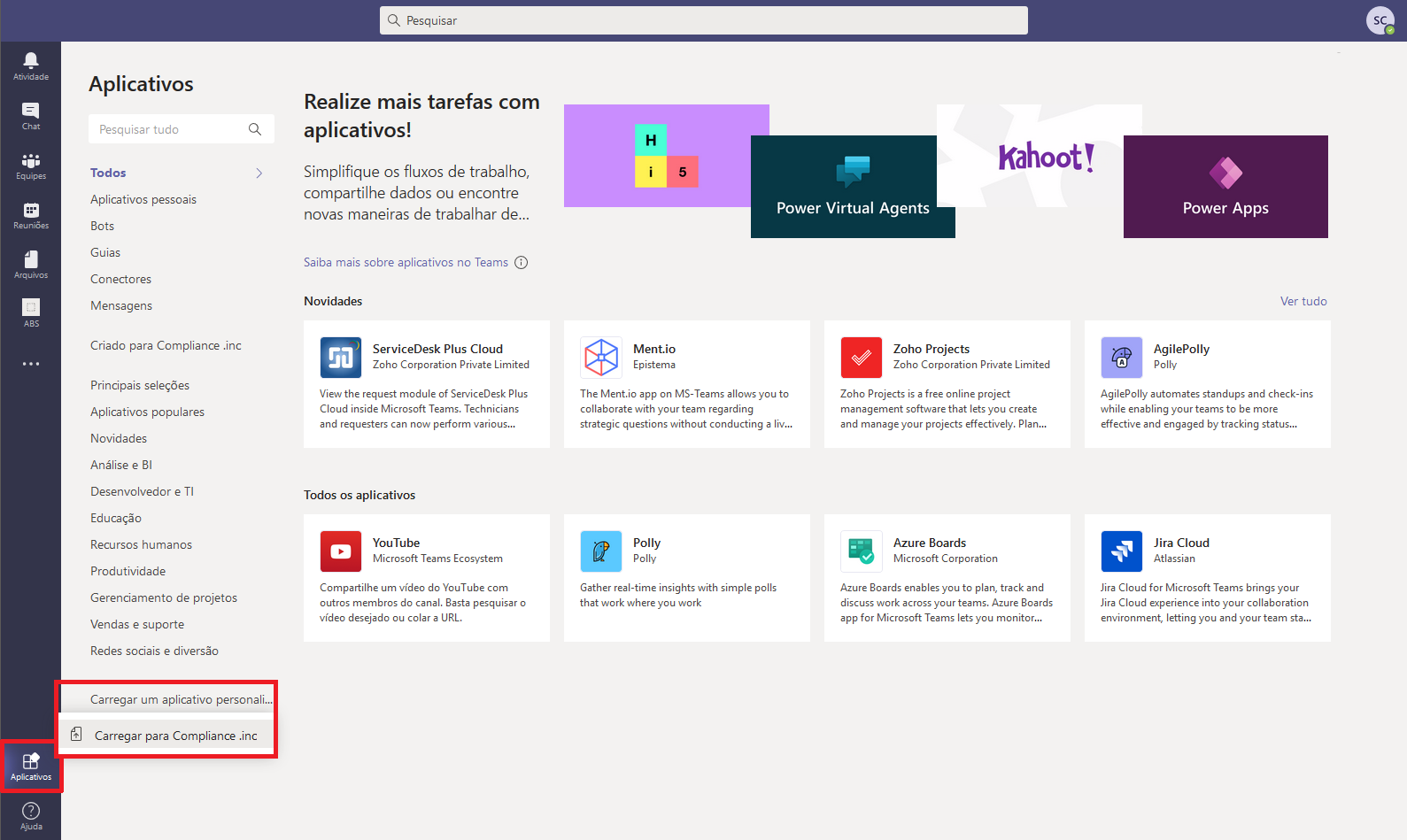
15. Seu aplicativo agora estará disponível na seção Criados por sua organização. Clique no aplicativo e em seguida clique em Adicionar.
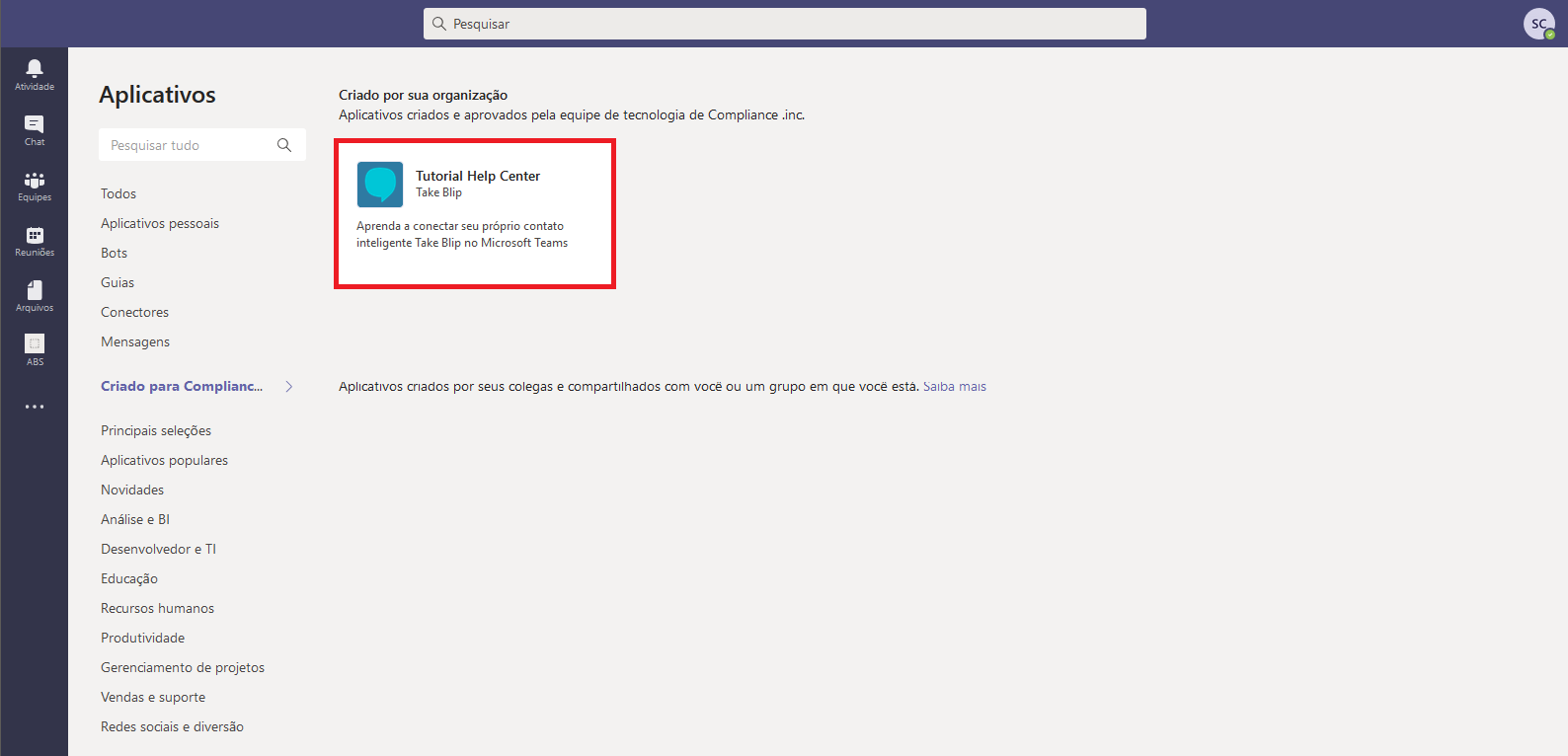
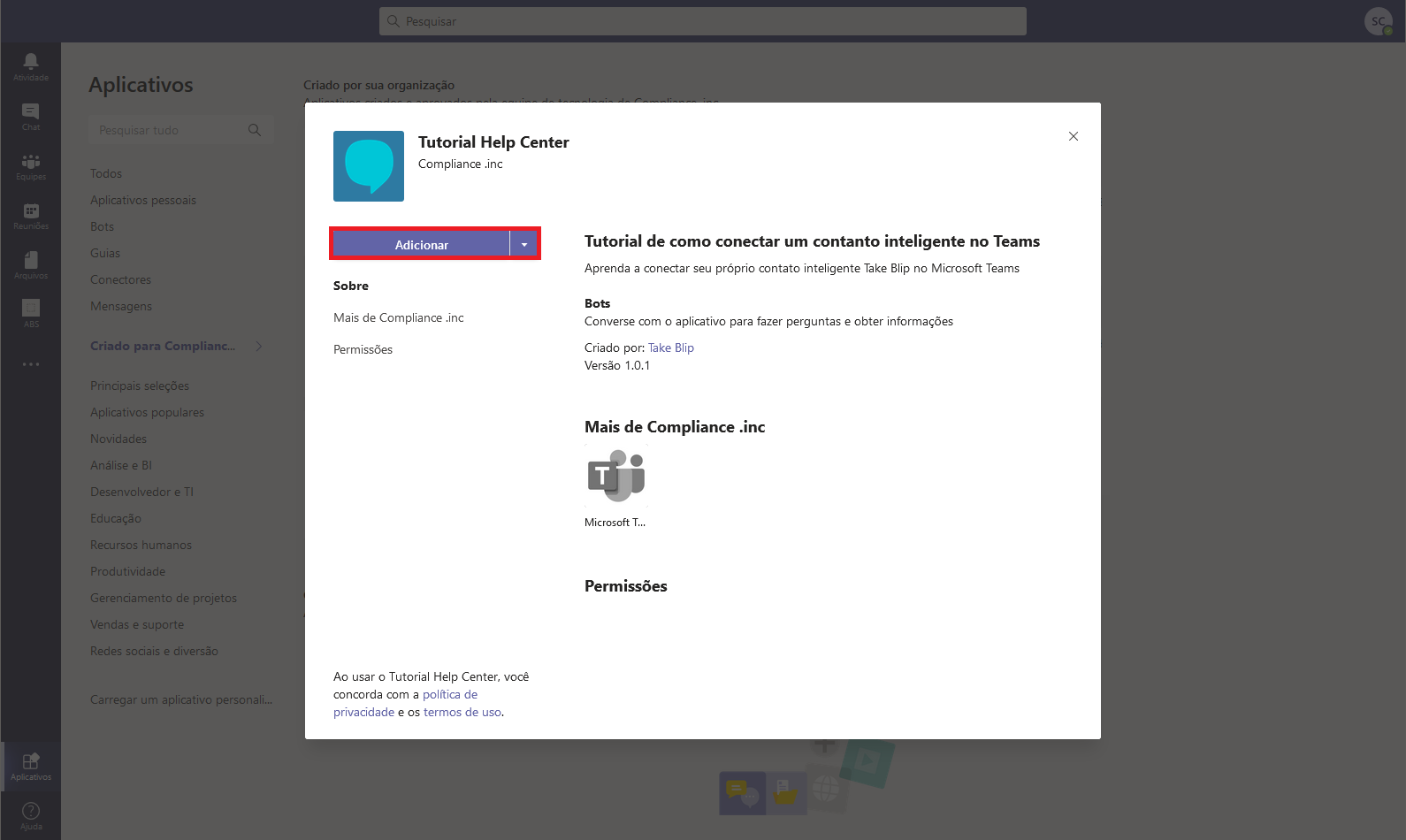
16. Tudo pronto. Seu contato inteligente já está disponível para testes no Microsoft Teams!