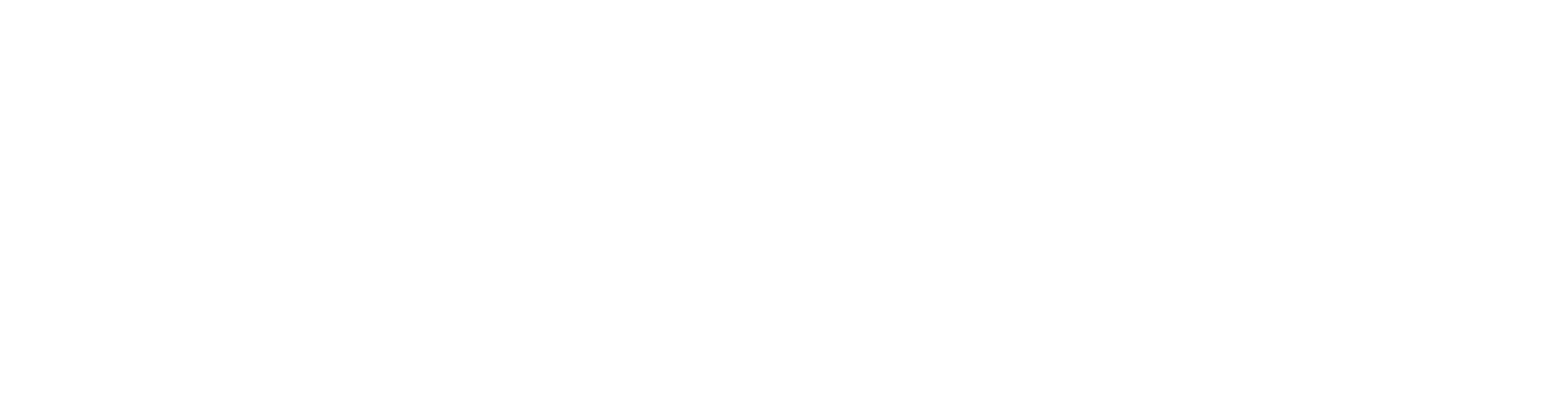Como criar e aprovar um Message Template no WhatsApp
Para disparar uma notificação (mensagens ativas) no canal WhatsApp é necessário criar e aprovar um modelo de mensagem (também conhecido como Message Template). Message Templates são mensagens que já foram pré-aprovadas pelo WhatsApp e que possuem um formato reutilizável, ou seja, através de variáveis é possível utilizar o mesmo template e disparar diferentes mensagens. Para saber mais detalhes sobre os modelos de mensagem consulte a documentação do WhatsApp.
Um exemplo de Message Template para notificar os usuários que acabaram de criar uma conta em uma aplicação qualquer seria:
Olá, {{1}}! Sua conta foi criada no BLiP. 👏 Para mais informações acesse https://blip.ai.
Note que neste exemplo foi utilizado uma variável representada pelo padrão {{1}}. O número 1 indica o índice da variável, ou seja, {{1}} representa a primeira variável do template. Para adicionar outras variáveis utilize o mesmo padrão e incremente o valor do índice. O exemplo abaixo define um template com duas variáveis.
Olá, {{1}}! Sua conta foi criada no BLiP. 👏 Para mais inforamções acesse {{2}}.
Criando um Message Template no BLiP
Acesse o portal do BLiP, selecione um bot previamente publicado no canal WhatsApp e acesse o módulo de Conteúdos. Selecione o item Modelo de Mensagens e clique no botão "+ Adicionar Novo".
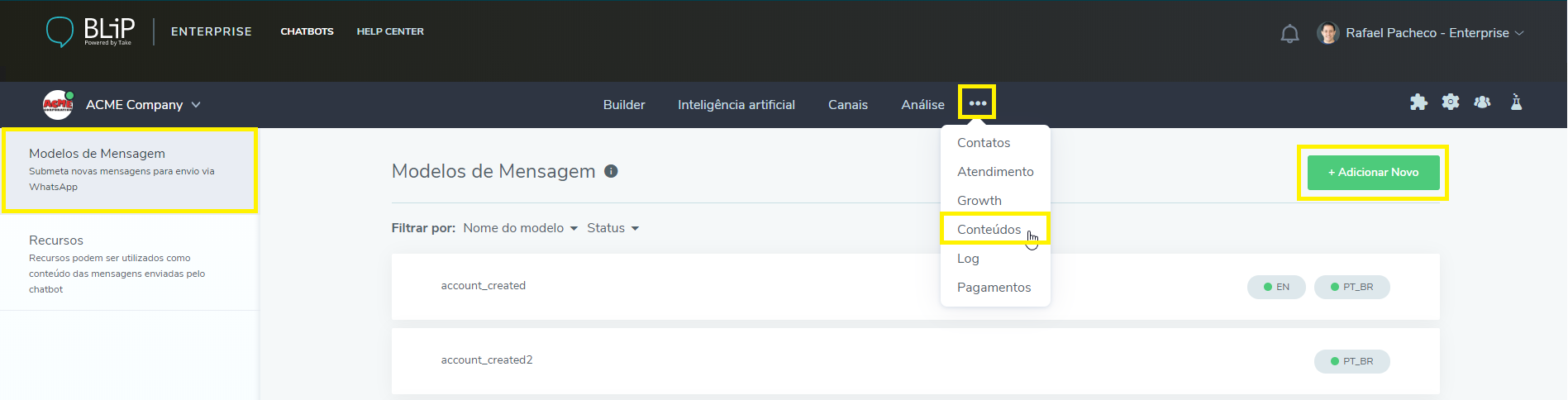
Preencha as informações necessárias para a submissão de um message template.
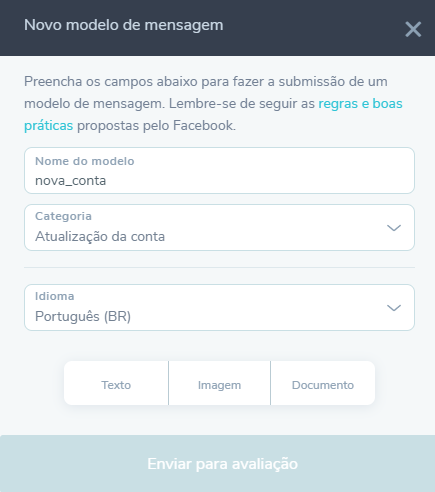
- Nome do modelo: nome que identifica seu template (use apenas letras minúsculas, números ou o caracter underline '_')
- Categoria: categoria que mais se aproxima do conteúdo da sua mensagem.
- Idioma do modelo: o idioma utilizado no template (é possível disponibilizar diferentes traduções para cada template)
- Conteúdo da mensagem: (tipos suportados: texto, documentos e imagens)
- Para criação do Message Template dentro do Blip, o tamanho máximo do vídeo é de 16MB.
- Ao preencher o campo Link assegurar que o servidor aonde o arquivo está não valide o cabeçalho "User-Agent", pois hoje ele não é enviado pelo BLiP. Exemplos de servidores válidos: Google Drive, Amazon S3, Imgur, etc.
Observação: clique no botão 'Adicionar tradução' caso queira utilizar um mesmo template em diferentes idiomas
Confira como utilizar todos os tipos de conteúdo suportados e um exemplo de como ele será recebido pelo usuário no WhatsApp:
1) Tipo de Conteúdo: Texto
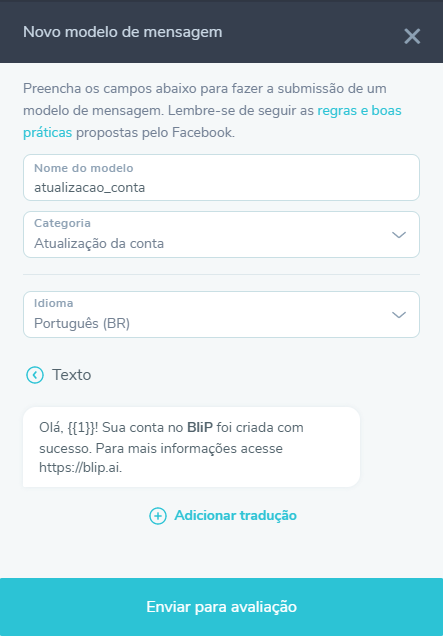
Exemplo:

2) Tipo de Conteúdo: Imagem
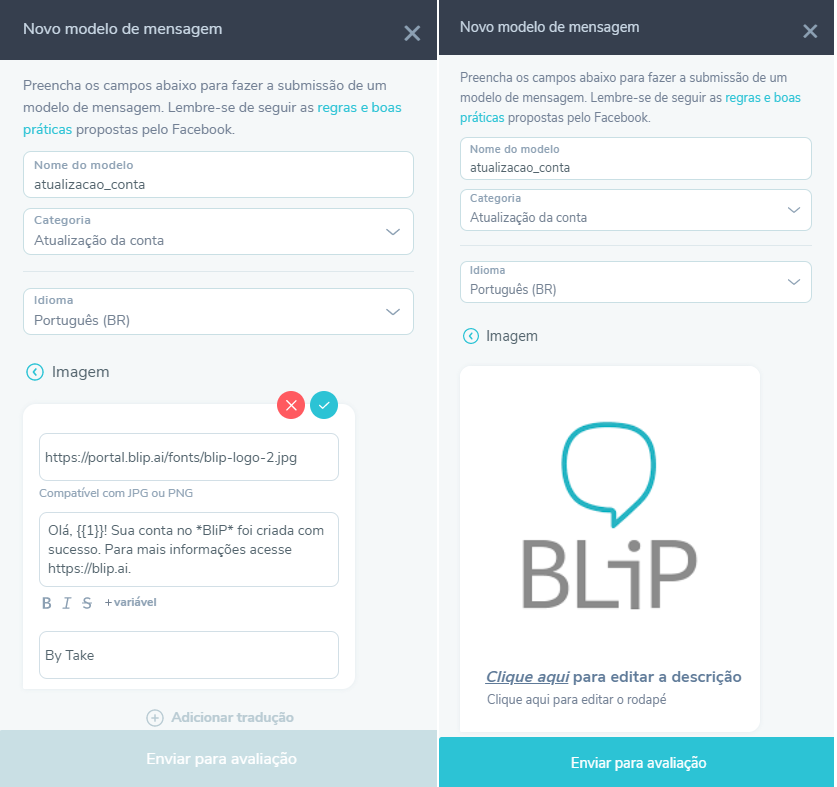
Exemplo:
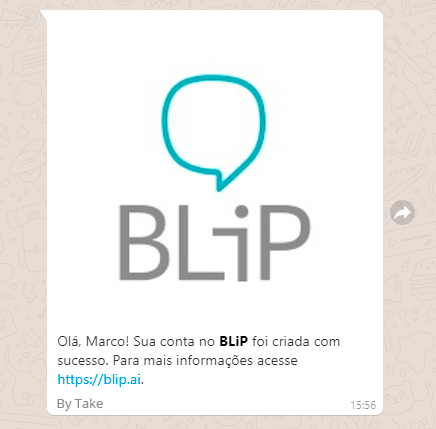
3) Tipo de Conteúdo: Video
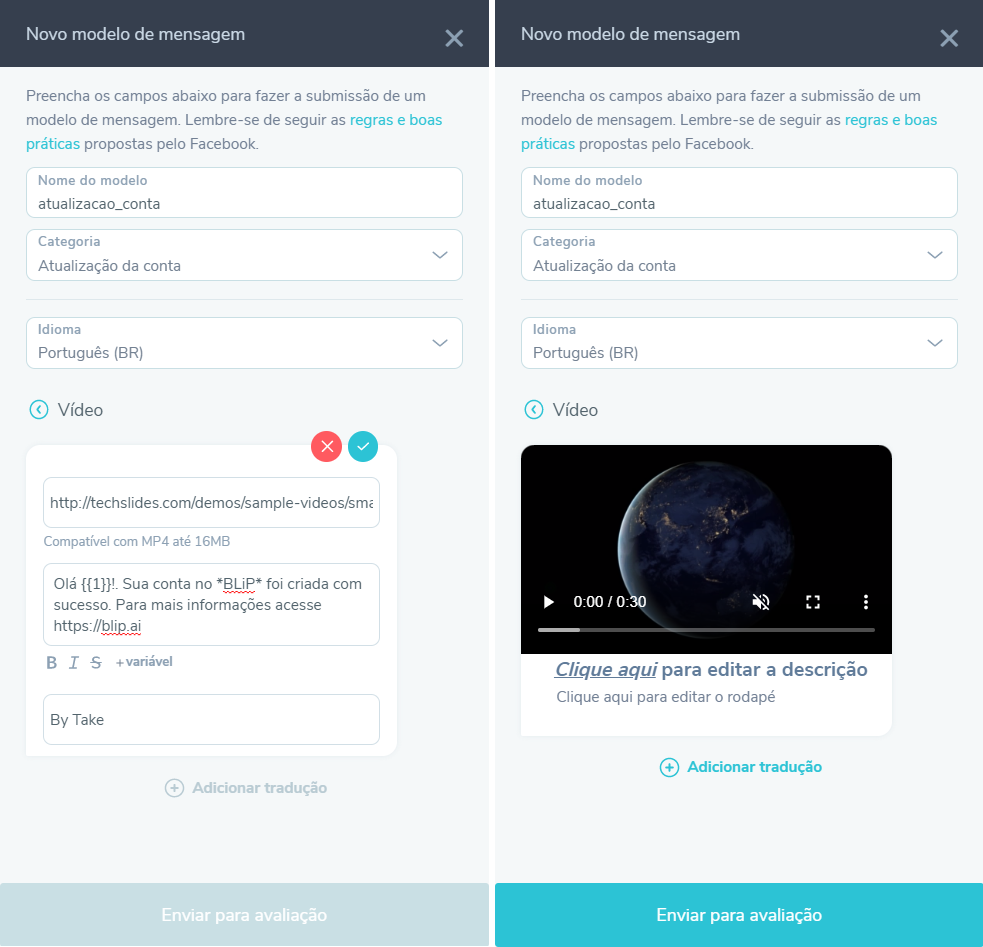
Exemplo:
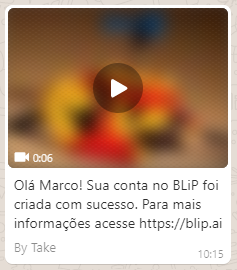
4) Tipo de Conteúdo: Documento
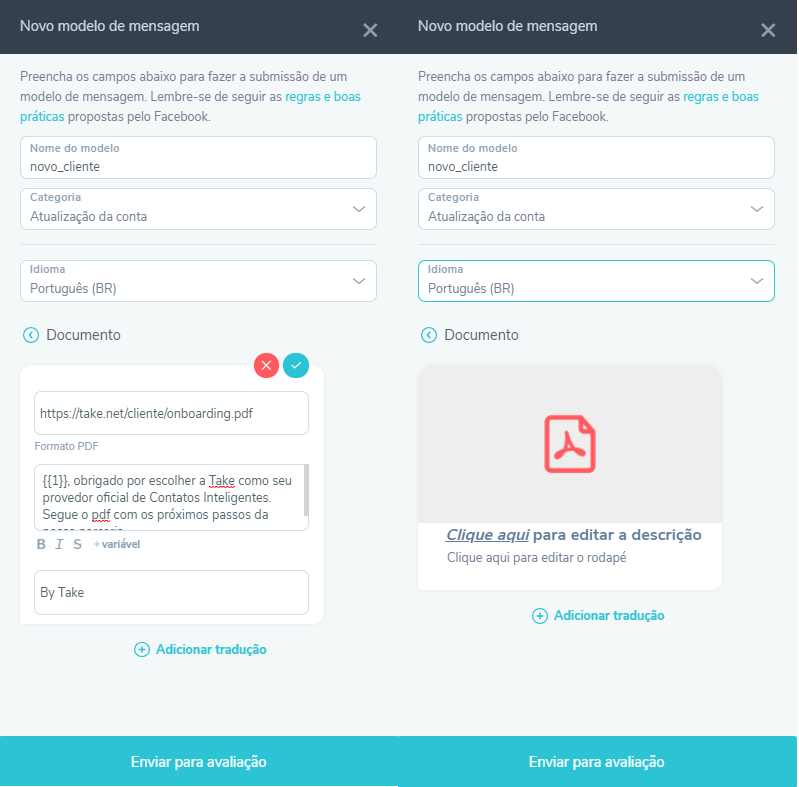
Exemplo:
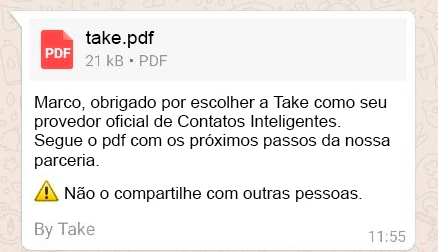
Message Template com botões
Recentemente o WhatsApp liberou uma funcionalidade que permite o envio de conteúdos com botões, como Call to Actions e Quick replies, apenas através de Message Templates (para utilizar esse tipo de conteúdo no seu fluxo de conversa, será necessário enviar através de conteúdo dinâmico ou mensagens prontas do Desk).
Já é possível criá-los através do nosso Portal!
Veja abaixo os tipos de conteúdo com botões disponíveis nesta nova atualização e como criá-los:
Abaixo do conteúdo, há o menu dos botões disponíveis.
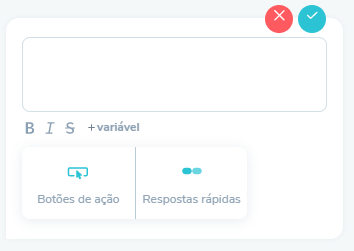
1. Call to action (ir para um link)
Tipo de botão que permite enviar um link que levará o usuário para a página correspondente.
Selecione o botão Botões de ação, selecione Link do website e preencha as informações necessárias.
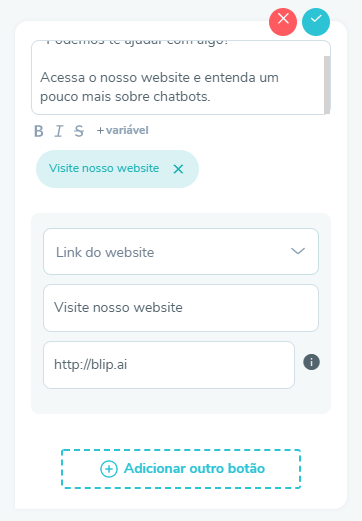
Observação: lembre-se de preencher a url seguindo a estrutura do exemplo! Sempre colocando https:// ou http://
Ao salvar as informações, é possível visualizar uma prévia de como ficará o template.
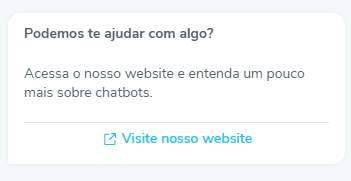
No campo de URL você poderá adicionar uma URL dinâmica e adicionar até uma variável {{1}} para criar um link personalizado.
Ex.: URL dinâmica: https://www.google.com/{{1}} URL estática: https://www.google.com
Se acrescentar uma variável no final da URL o sistema vai entender como URL Dinâmica, senão ela vai ser Estática.
Exemplo de como ele será recebido pelo usuário no WhatsApp:
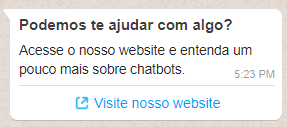
2. Call to action (ligar para telefone)
Tipo de botão que permite enviar um número de telefone que ao ser clicado acionará a aplicação correspondente do sistema (Ex.: Telefone, Agenda, Skype e até mesmo o WhatsApp).
Selecione o botão Botões de ação, selecione Número de telefone e preencha as informações necessárias.
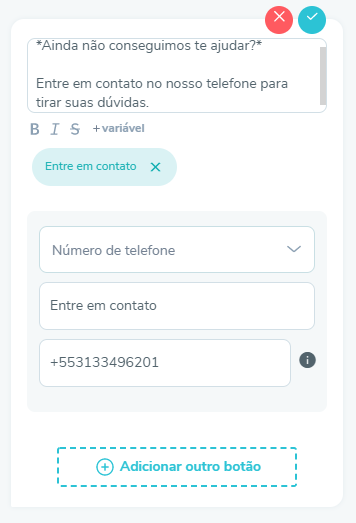
Observação: lembre-se de colocar o código do país no número de telefone seguindo o exemplo!
Ao salvar as informações, é possível visualizar uma prévia de como ficará o template.
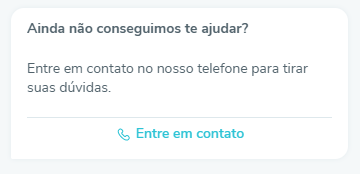
Exemplo de como ele será recebido pelo usuário no WhatsApp:

3. Quick reply
Tipo de conteúdo com botões que permite o envio de respostas rápidas e predefinidas.
Selecione o botão Respostas rápidas e preencha os textos que irão nos botões.
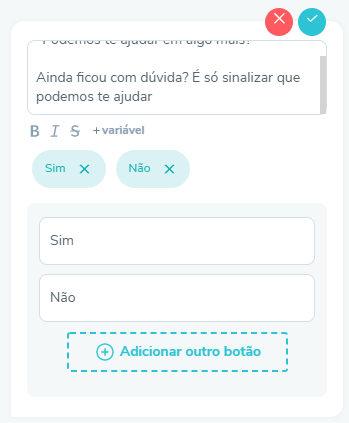
Observação: lembre-se você pode adicionar até no máximo 3 botões!
Ao salvar as informações, é possível visualizar uma prévia de como ficará o template.
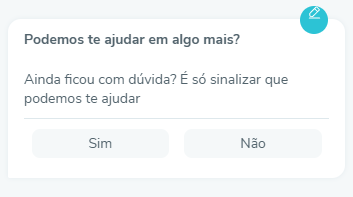
Exemplo de como ele será recebido pelo usuário no WhatsApp:
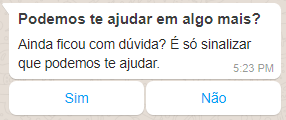
Ainda é possível adicionar estes botões juntamente a outros tipos de conteúdo além de texto, como imagens, vídeos e documentos.
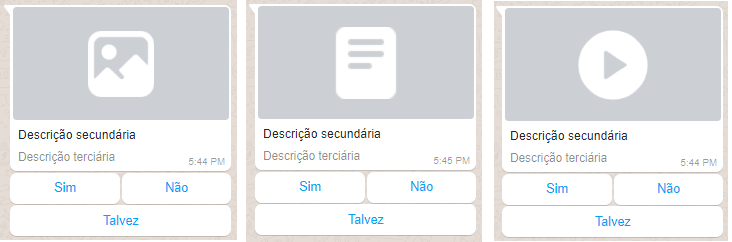
Analisando o status do Message Template
Após a submissão de um Message Template ele ficará em análise com o status de Pendente. Ao final do processo o template receberá o status de Aprovado ou Reprovado, caso seja aceito ou rejeitado pelo WhatsApp, respectivamente.
Utilizando templates aprovados
Para utilizar um message template é necessário ter acesso a duas informações, namespace e element_name.
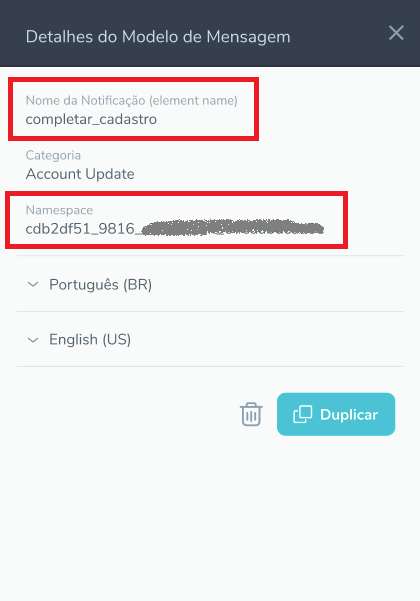
Para mais informações sobre como utilizar a API do BLiP para enviar Mensagens Ativas (Notificações), clique aqui.